之前MacOS系统一直用Parallel Desktop作为虚拟机软件,没想到系统升级后Parallel Desktop用不了了。网上找了一圈,号称Parallel Desktop 16永久破解版下载下来都是试用版,需要注册账号购买授权才能安心使用。又稍微多查了一下,发现免费的VirtualBox也有MacOS版,于是选择其作为虚拟机软件。
VirtualBox介绍
VirtualBox是一款虚拟化且开源的软件,现在由甲骨文公司(Oracle)进行开发(风评不好的甲骨文也有开源免费且好用的软件,真是意外)。同VMware、Virutal PC、Parallel Desktop等虚拟化软件,VirtualBox也是个人与企业级的虚拟化产品,支持虚拟化英特尔与AMD平台,并支持Windows、MacOS和Linux三大主流平台。
VirtualBox安装和使用
下载VirtualBox
从VirtualBox官网 https://www.virtualbox.org/ 即可下载最新版(6.1版)的安装包,经测试在国内下载速度能达到5~6M/s,非常给力。双击下载的VirtualBox安装包按照指引安装软件,需要注意的是,MacOS系统上安装后需要重启系统才能正常使用VirtualBox。
VirtualBox安装系统
VirtualBox创建新的虚拟机和其他软件类似:点击上面菜单的“新建”按钮,在弹出的界面中输入虚拟机名称,然后选择“类型”和“版本”(VirutalBox会根据输入的名称智能选择类型和版本,很贴心):
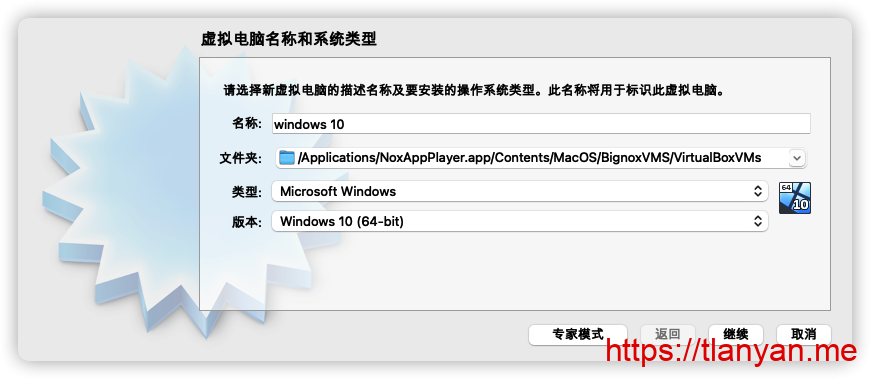
点击“继续”按钮进入选择内存大小界面,Windows系统建议至少2G(2048MB)。接着是设置虚拟硬盘,新系统建议选择“现在创建虚拟硬盘”,硬盘文件类型选择默认的VDI格式即可,并建议“动态分配”节省硬盘空间,最后点击“创建”即完成了虚拟机的设置:
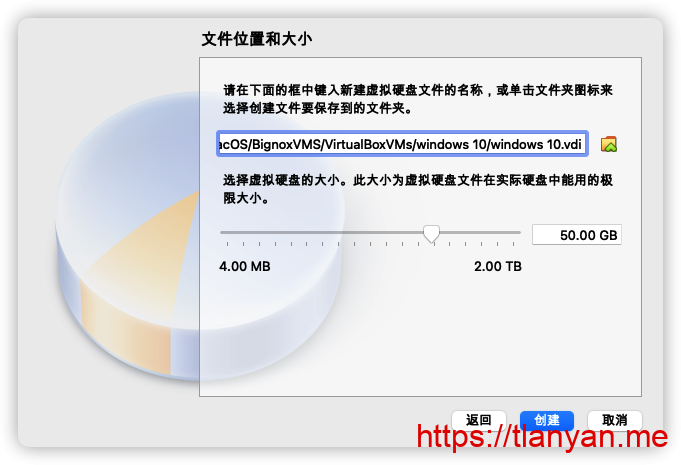
创建好虚拟机后,首先要安装操作系统,否则点击启动会出现“no bootable medium found”的错误。因VirtualBox选择系统安装文件的操作与其他软件稍微不一样,有必要简要介绍一下,这也是本文的主要目的。
首先需要下载系统镜像文件,镜像文件一般是ISO文件。Windows系统镜像可从微软官网 https://www.microsoft.com/zh-cn/software-download/windows10ISO 下载,国内下载速度能达到50M/s;Linux/Unix等系统可从清华大学开源软件镜像站 https://mirrors.tuna.tsinghua.edu.cn/ 下载(先找到对应的系统,然后选择版本,点击isos/x86_64就能看到ISO文件),速度也非常快。
下载好系统文件后,在VirtualBox左侧选择刚才创建的系统,然后点击上方菜单的“设置”,接着点击“存储” => 左侧的光盘按钮,然后点右侧按钮下拉菜单中的“选择虚拟盘”,然后选择下载的系统文件,最后点击“OK”:
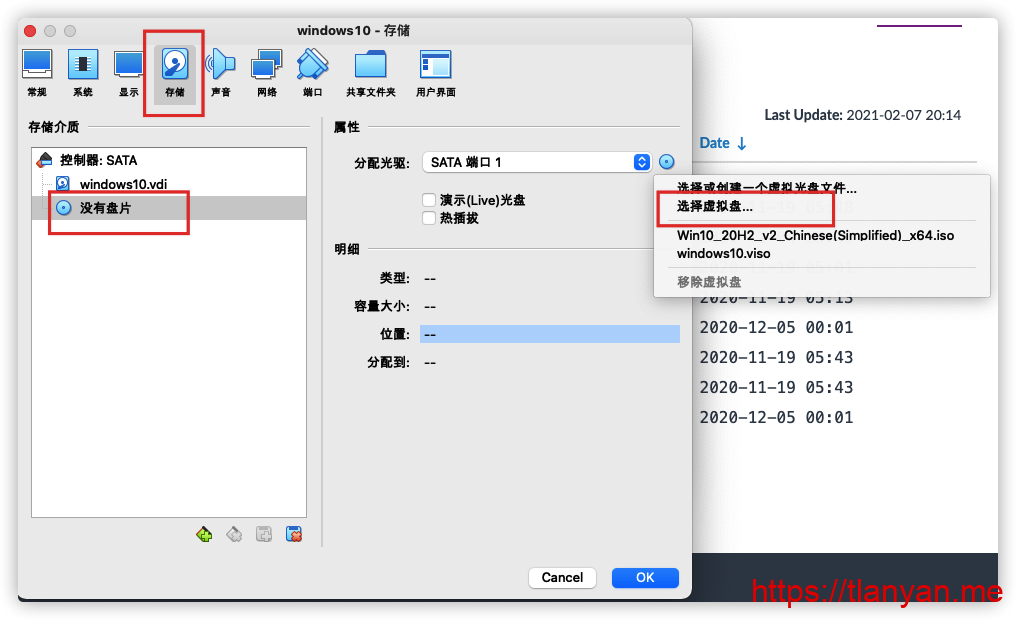
接着就可以双击左侧菜单的系统启动虚拟机,启动后会安装操作系统,等安装好后可按照上面步骤点击“移除虚拟盘”将光盘弹出,避免重复安装系统。
总结
目前从使用体验上看,VirtualBox完全可以取代付费的VMware和Parallel Desktop。除了界面稍微简陋点,各种功能都提供了,并且也挺好用。
参考
1. 必备软件整理
3. MacOS系统升级后出现git:error:unable to find utility “git”, not a developer tool or in PATH




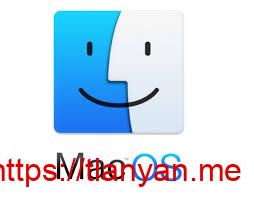

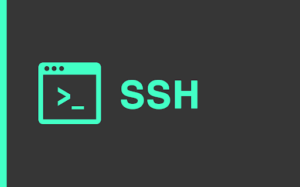
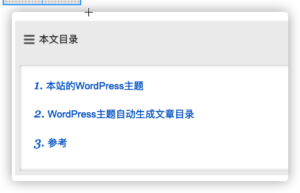
发表回复